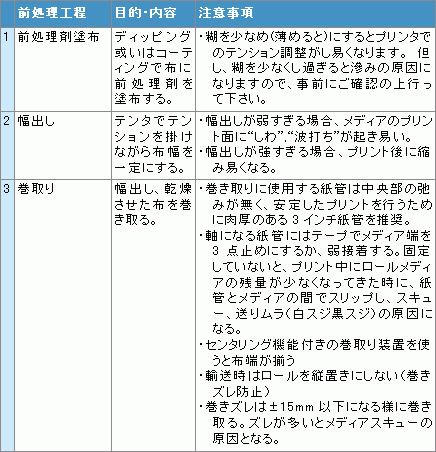- 下記をご参照ください。
[ I. カウンターウエイトについて ]
1
カウンターウエイトとは何ですか?
下図のA部(テンションバーの端),B部に取り付ける「おもり」のことです。一つの重量は約200gです。40個付属されています。メディアにかかるテンションを調整する時に取り付けます。
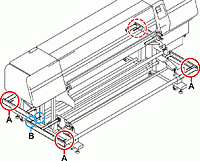
2
どんな時にカウンターウエイトの調整を行うのですか?
プリンタにセットしたメディアのプリント面(ヘッドキャリッジが左右に動くエリアのメディア面)が平面ではない場合と、メディア搬送時にメディアのプリント面がバタバタと振動している状態の時に調整します。
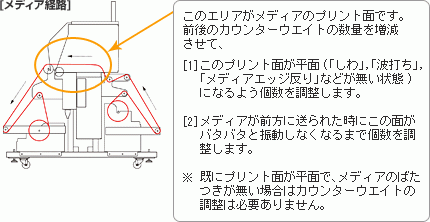
3
カウンターウエイトの考え方
「しわ」、「波打ち」、「エッジ反り」などが発生している部分は、発生していない部分に比べて弛んでいます。カウンターウエイトの荷重により、メディアの「弛んでいない部分」にテンションがかかり、「弛んでいる部分」と同じ程度の長さまで伸ばすことで「しわ」や「波打ち」を軽減する原理です。
4
なぜメディアのプリント面は平面でないといけないのでしょうか?
なぜメディアを送った時にメディアのプリント面がバタバタと振動してはいけないのでしょうか?
メディアのプリント面が平面でない、又は平面であってもメディアを送った時にバタバタと振動していると、ヘッドキャリッジが左右に移動した時にメディアと接触してしまいます。接触するとメディア表面に色が移るだけでなく、ヘッド破損、ノズル抜けの原因になります。
また、プリント面が振動しているとヘッドキャリッジとプリント面までのギャップが変動し、インク滴が着弾する位置がずれ、画質不良の原因にもなります。
【注意】
ヘッドギャップ(メディアのプリントしたい面からヘッド面までの距離)は「3mm」でご使用下さい。 それ以上の高さで使用した場合の故障や画質不良については保証しかねます。
ヘッドがメディアに接触しない様にヘッドキャリッジの高さを、ヘッドギャップを3mmよりも大きい値で使用すると、今度は“インクミスト”が発生し、“プリント結果が汚くなる、ぼやける”、“ノズル抜けが発生する”などの二次障害につながります。
【参照】
ヘッドキャリッジの高さ“3mm”は、ヘッド高さ調整棒で調整します。
ヘッドキャリッジの高さ調整に関しては下記マニュアルをご参照下さい。
取扱説明書-[第2章]-[メディアをセットする]-[ヘッド高さを調整する]
[ II. カウンターウエイトの取り付け ]
1
カウンターウエイトを取り付ける前に
下記のマニュアルをご参照頂き、プリントする布の状態がこの条件内に入っているのかご確認下さい。
【参照】
取扱説明書-[第1章]-[メディアについて]-[プリント出来る布の条件]
この条件に入っていない布でも、カウンターウエイトを取り付けることで使用可能となる場合があります。 カウンターウエイトを取り付けてもメディアのプリント面が平面にならず、メディアを送った時にバタバタとメディアのプリント面が振動してしまうメディアの使用は推奨出来ませんので、布自体の改良をお願い致します。
【参照】
布自体の改善案ついては「III.メディア自体の改善」項をご参照下さい。
2
カウンターウエイトの取り付け方
カウンターウエイトを一つも取り付けない状態で、メディアにはテンションバー自体の自重3000gがかかっています。さらにテンションを上げたい(荷重をかけたい)場合は“A部”へ、テンションを下げたい(荷重を減らしたい)場合は“B部”へカウンターウエイトを取り付けます。
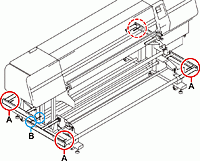
“メディアのプリント面が平面、且つメディア搬送時にバタつきが無い状態”になるよう、図中のA部とB部にウエイトを取り付け/取り外して調整していきます。
メディアにかかるテンションは、
・A部に取り付けると強くなり、
・B部に取り付けると弱くなります。
カウンターウエイトをスライドさせて取り付けた後、滑り落ちないようクリップで固定します。 前後左右の計4箇所の取り付け部には、基本的に同じ数量のカウンターウエイトをセットして下さい。 下記のカウンターウエイトのセット手順をご参照下さい。
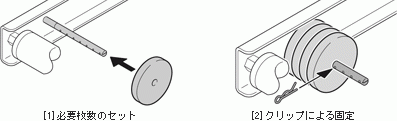
例1)前後左右のA部4箇所全てにカウンターウエイトを「4個ずつ」取り付ける。
例2)前後のB部2箇所両方にカウンターウエイトを「2個ずつ」取り付ける。
3
カウンターウエイト数量調整
[1]メディアのプリント面が平面であるかどうかを確認しながらウエイト個数を増減させていきます。
1)テンションが弱いと、メディアのプリント面に「たるみ」,「波打ち」,「エッジ反り」が発生し易くなります。
⇒メディアのプリント面が平面になるまで、前後左右に同じ数だけウエイトを増やしていきます。
⇒いくらテンションをかけても2mm以上の「エッジ反り」がある場合は必ず「メディア押さえ」をご使用下さい。
2)テンションをかけていくと、ピンチローラの間に縦に「しわ」が発生する場合があります。
⇒この“ピンチローラ間のしわ”が無くなるまで前後左右から同じ数だけウエイトを減らしていきます。
⇒カウンターウエイトを減らしていき、このピンチローラ間のしわが消えたところが、そのメディアの最適なカウンターウエイトです。
[2]メディアのプリント面が平面になったら、300mmほどメディアを送り、「送っている最中にバタつきがないか」、「送った後も平面であるか」を確認します。
4
そのメディアに対して最適なカウンターウエイト調整を
上記のカウンターウエイトの増減により、プリント面が完全に「平面」になり、メディアを送った時にバタバタと振動しなくなれば良いのですが、メディアによってはその様な理想的な状態にならない場合があります。 過去に上記のカウンターウエイトの増減調整ではメディアのプリント面が平面にならなかったメディアに対し、メディア巻取り側(プリンタ正面側)のテンションバーにのみカウンターウエイトをセットすることで平面になったという事例があります。平面にならない場合は下記[実例1]、[実例2]をお試し下さい。
[実例1]
写真[1],[2]の様に“メディア両端が波打ちしている前処理済みの「コットンサテン」の場合、下記の様にウエイトをセットし、メディア左右端部のピンチローラを外すことでメディアのプリント面を平面に近づけることが出来ました。
繰出し側のテンションバー:左右各0個
巻取り側のテンションバー:左右各5個
メディア押さえ:「エッジ反り」が2mm以上あったので「布押さえ」使用
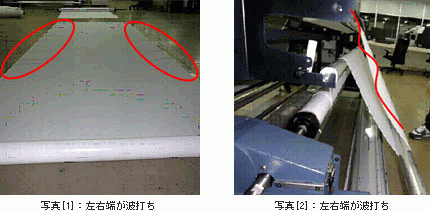
[実例2]
写真[3]の様に“メディアの中心部がたわんで、エッジが反っている”前処理済みの「リネン(麻)」の場合、下記の様にウエイトをセットすることでメディアのプリント面を平面にすることが出来ました。
繰出し側のテンションバー:左右各0個
巻取り側のテンションバー:左右各7個
メディア押さえ:「エッジ反り」が無くなった為、「布押さえ」は不使用
但し、織りが粗い場合、布左右端の横からインクミストが舞い上がる場合があります。 オーバープリントしない場合は布押さえを使用して下さい。
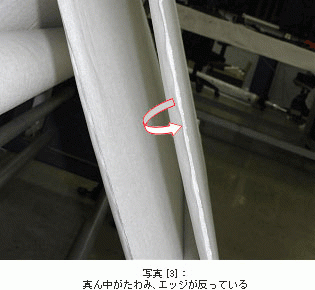
[ III. メディア自体の改善 ]
1
メディア自体の状態を改善する
カウンターウエイトの増減を繰り返しても、メディアのプリント面から「しわ」,「波打ち」,「エッジ反り」が解消出来ない場合、前処理工程の改善によりこれらを改善出来る可能性があります。下表をご参照頂き、メディアの前処理工程をご確認下さい。